
Blog Properties
Note: To be able to edit blog properties, you must have permission to Edit Folders on the blog’s Advanced Permissions screen.
Click Edit Properties(![]() ) to change blog properties.
) to change blog properties.
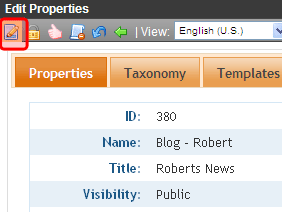
Editing a Blog’s Properties vs. Adding a Blog
When you edit a blog’s properties and settings, more options are available than when you created it. This is done to save time when adding multiple blogs to a site.
The following table shows properties and settings are available when adding and editing a blog.
|
Property or Setting |
Available When Adding a Blog |
Available When Editing a Blog |
|
Visibility |
|
|
|
Blog Name |
|
|
|
Blog Title |
|
|
|
Tagline |
|
|
|
|
|
|
|
Comment Control |
|
|
|
Update Services |
|
|
|
Style sheet filename for this folder |
|
|
|
Template filename for this folder |
|
|
|
Smart Forms |
|
|
|
Metadata |
|
|
|
Subjects |
|
|
|
Web Alerts |
|
|
|
Blog Roll |
|
|
|
Permissions |
|
|
|
Approval Chain |
|
|
Blog Folder Properties
The following table shows the fields on the Blog’s Properties tab. To edit these properties
- from the Workarea: navigate to the blog folder, click View > Properties, then click Edit Properties ( )
)
- from the Web site: log in, navigate to the blog, open the menu for the blog, and select Properties
When you are finished, click Save ( ).
).
To learn about the other tabs on the Properties screen, see
|
Field |
Description |
|
|
Visibility |
Choose whether the site is a private blog or public. |
|
|
Public |
Any site visitor can view the blog. |
|
|
Private |
Membership and Ektron CMS400.NETusers must log in to the site to view the blog. |
|
|
Blog Name |
The name of your blog as it appears in the content folder tree. |
|
|
Blog Title |
The title of your blog as it appears on the Web site blog. It only appears if the ShowHeader blog server control property is set to true. |
|
|
ID |
The ID number of the blog. This number is assigned by Ektron CMS400.NET and cannot be changed. Note: ID only appears when viewing the Properties screen. It does not appear while editing. |
|
|
A line of additional information that describes the blog. It appears below the title if the ShowHeader blog server control property is set to true. For example, the title of a blog is “John’s Blog Page.” The tag line could be “A place to learn about John's past, present, future, and his current state of mind!” |
||
|
The number of posts visible on the blog page. If the number of posts exceeds this number, only this many of the most recent posts appear. For example, if this property is set to 10 and you add 11 posts, only the ten most recent posts appear. This number can be from 1 to 999. If you leave this field blank, all posts made during the current day are visible. |
||
|
Comments |
Choose how to handle comments by checking the appropriate boxes. For more information, see Controlling Blog Comments. |
|
|
Enter a service that notifies a blog search site when blog posts are added to your blog site. These blog search sites allow Web users to search content contained in blogs around the world. To use this feature, check the Notify blog search engines of new posts box and enter a path to a search site. An example path is: http://rpc.technorati.com/rpc/ping. |
||
|
If you want to provide a custom style sheet for the blog, enter the path to it relative to the site root. For example, WorkArea/csslib/my_custom_blogs.css. Leave this field blank to inherit the default style sheet, blogs.css, located in Workarea/csslib. You can customize the default style sheet but your modifications will get overwritten when you upgrade Ektron CMS400.NET. |
||
|
Lets you specify one or more templates for content in this folder. For more information, see Creating/Updating Templates. |
||
Metadata
There is no difference when working with Metadata for blogs or folders. For more information, see Working with Metadata.
Web Alerts
Web Alerts notify users when a blog post is published. This feature is explained in Assigning Web Alert Information to Content.
Smart Forms
Use a Smart Form when you want to create structured blogging. Structured blogging provides a form for the blogger to fill out instead of free form writing. For example, you create a blog for book reviews. You want to make sure that, when someone submits a review, he provides the following information:
Book title
Author
Date of review
Review text
For information on working with Smart Forms, see Working with Smart Forms.
Note: Unlike the Smart Forms you can assign to regular folders, you cannot require the user to select a Smart Form when creating a new post. It is only an option.



